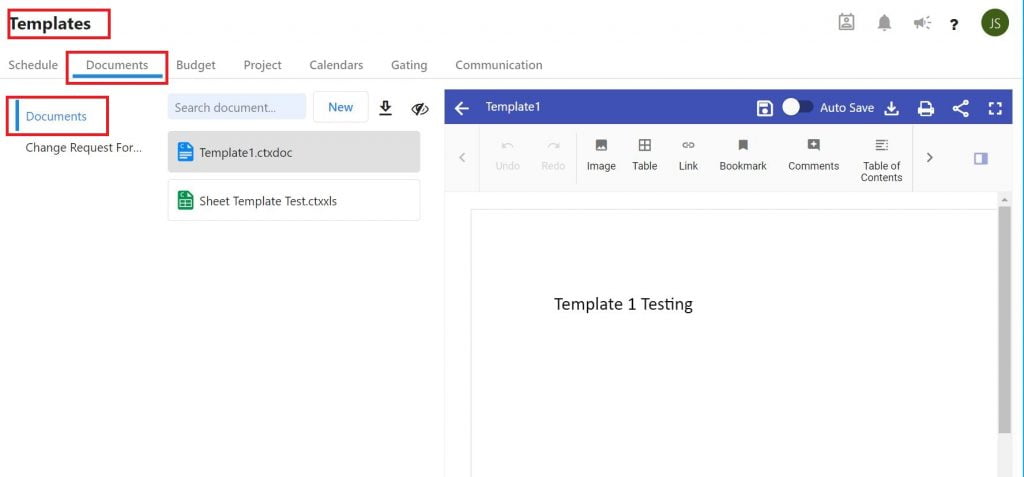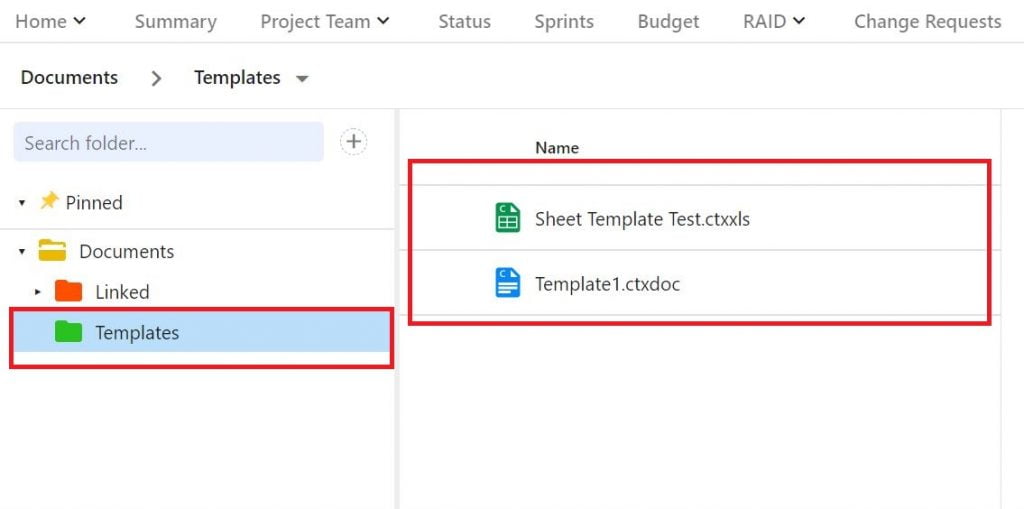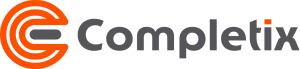The "Documents" page
For each project, you have a dedicated “smart” repository for your documents. Every attachment of the project is also available in this repository.
You can create subfolder and drag and drop files around for your convenience. You can also double click to open, single click to edit, just like in MS Windows.
You can upload files or create “documents” and “sheets” directly in Completix. Any native Completix document can be collaboratively edited directly in Completix. For MS Word and Excel, you can, as an option, convert to Completix format, so you can edit them directly in the app.
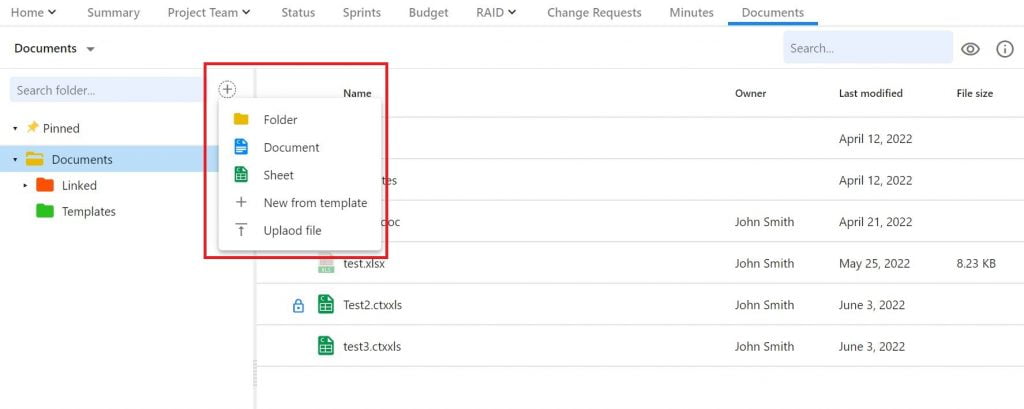
Open/Preview
Each file can be previewed. To open the preview window, simply click on the “eye” icon.
To open a file, just double click on it. Files will be opened/previewed in a PDF format.
If you are using Completix’s documents/sheets, you can directly edit in the preview window
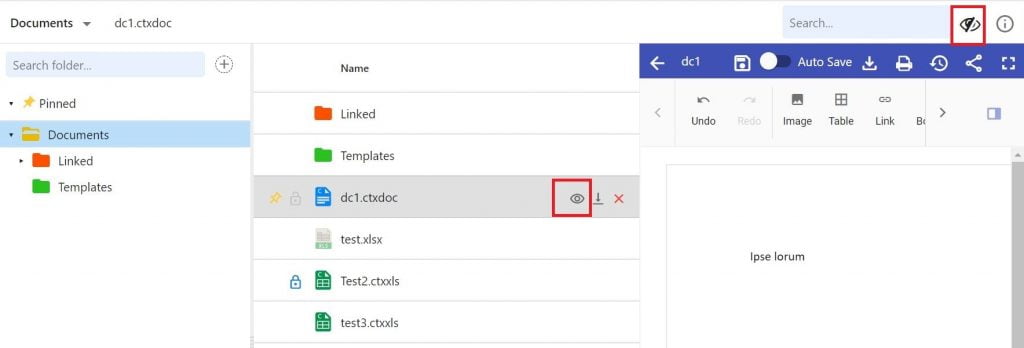
When you open a file, the document will expand to show more content. you also have the option to go full screen by clicking the icon.
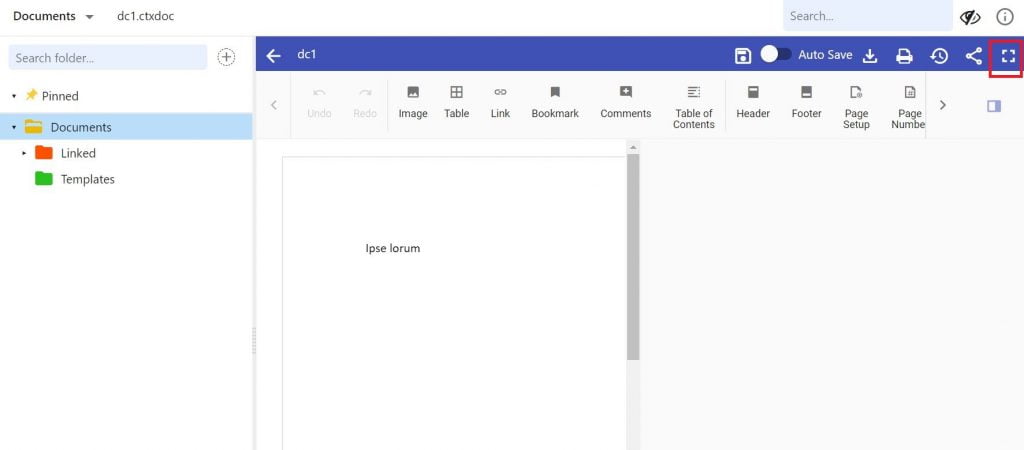
By right-clicking with your mouse, you will also have a rich context menu of options to make you life easier
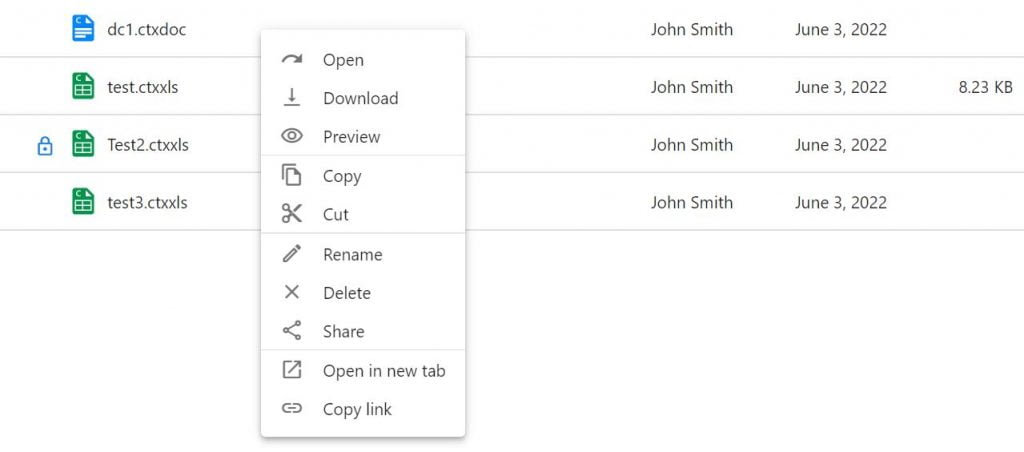
Currently Completix supports the preview of the following files:
- MS Office (Word, Excel Powerpoint)
- Images (png, jpg, etc)
File conversion
If you want the ability to edit Word and Excel files directly on Completix, you can opt to convert them into Completix format. When you open a Ms Word/Excel file, the system will prompt for it automatically. You can then re-export it to DOCX/XLSX format later on.
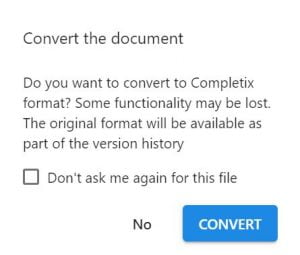
Not all features are currently supported, so the conversion may impact your file. Just in case, before converting the file, Completix saves the original copy as part of the Version History.
Version History
Completix automatically auto-saves your documents while you type. In addition, every time you close your doc/sheet, a new version is created in the history.
To access the Version History, simply click on the icon. You can download a local copy of the version on your device.
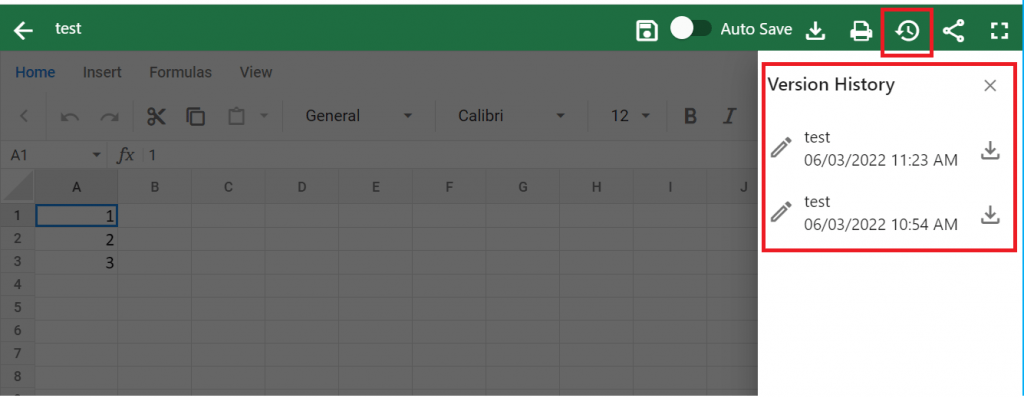
The "Linked" folder
Whenever you create or attach a document throughout the application, you can always find it in the Document repository as well. Files can be edited either in the repository or in the original location and will yield the same result.
In the example below, we attached a document into an Action. The same document is also visible in the Linked folder under the “Action” subfolder.
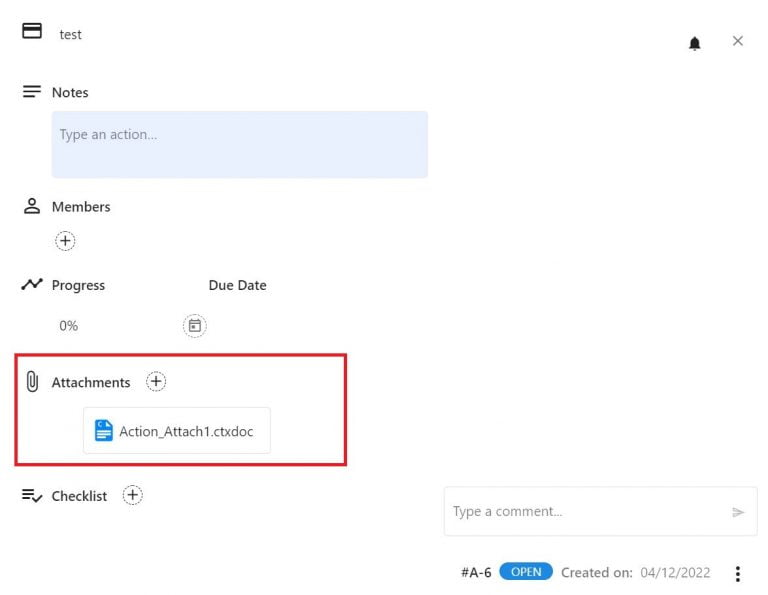
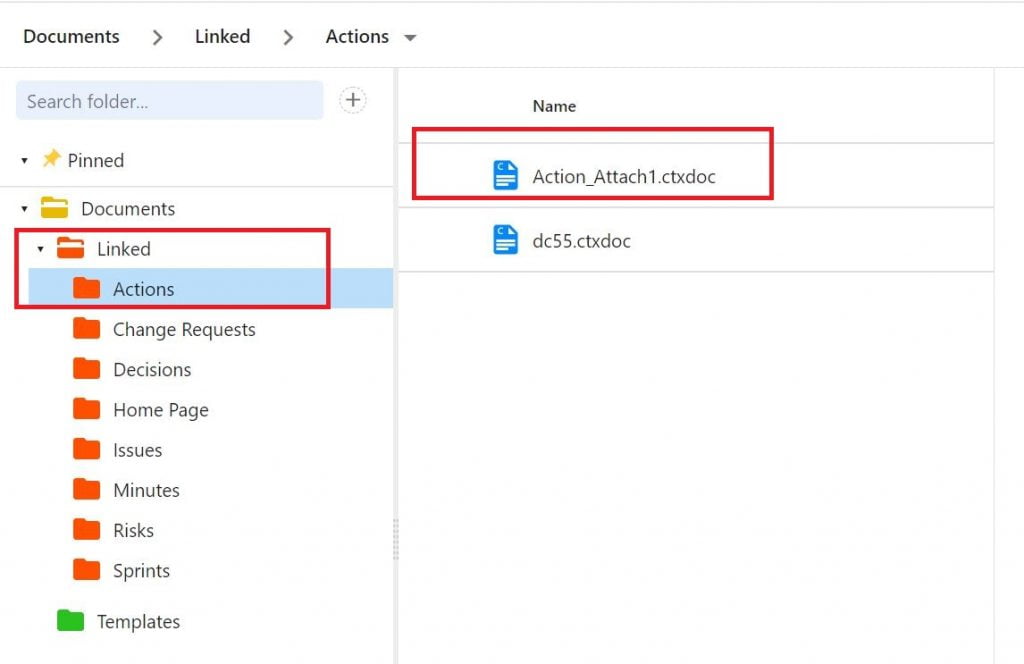
The "Templates" folder
When templates are available, they should be stored in the “Template” section. Your site administrator can add templates and they will become available for everyone in the project.
This way, whenever you need a template, simply look in the template folder and, if available, it should be there for you to use.