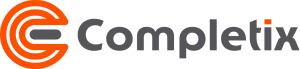Outlook 2-way Integration
If you are a fan of Outlook, or simply must use it because it is part of your organization’s toolkit, you know that Outlook’s tasks are not automatically visible in the Calendar, which can make it difficult to track deadlines and manage your workload efficiently. In Outlook, tasks are stored separately from calendar events, and unless manually added, they won’t appear alongside your appointments or meetings.
This can create a disconnect when trying to view all your responsibilities in one place, leading to missed deadlines or poor time management.
We’ll show you how to integrate your Outlook Calendar with Completix so that you can see, and update, all of your tasks in only one place (or both).
What does the Outlook integration exactly do?
Completix’s 2-way integration with Outlook has a dual purpose:
1. For the users
Given Outlook importance and heavy daily usage, the integration provides users with the ability to manage tasks directly in the Outlook calendar. Users can enjoy a unified view of all their tasks as well as meetings using a familiar setting. With this extended Outlook capability, users can better manage their time without the need to look in multiple applications.
Completix tasks will be shown in Outlook calendar and Outlook meetings will be shown in Completix calendar. In addition, the progress of Completix tasks can also be updated in Outlook.
2. For the Executive team
Provide the Executive Team a unified visibility of users’ availability in order to optimize the resources allocation.
Users’ Outlook meetings will be visible, when Private is turned off, in the Executive Dashboard Resource calendar.
Before you start
- Not available in Completix’s Free plan
- This integration only works with Microsoft M365 mailboxes.
- Both Outlook for the Web and Outlook desktop client are supported.
- Outlook Integration is per user. Each user must individually enable it (It’s very easy).
- Privacy can be set in the integration option.
Note: With this Outlook integration, you can update your tasks status from Outlook, Completix or both.
Enable the Outlook Integration
Head over to your profile, by clicking on the top right icon and click on “My Account”
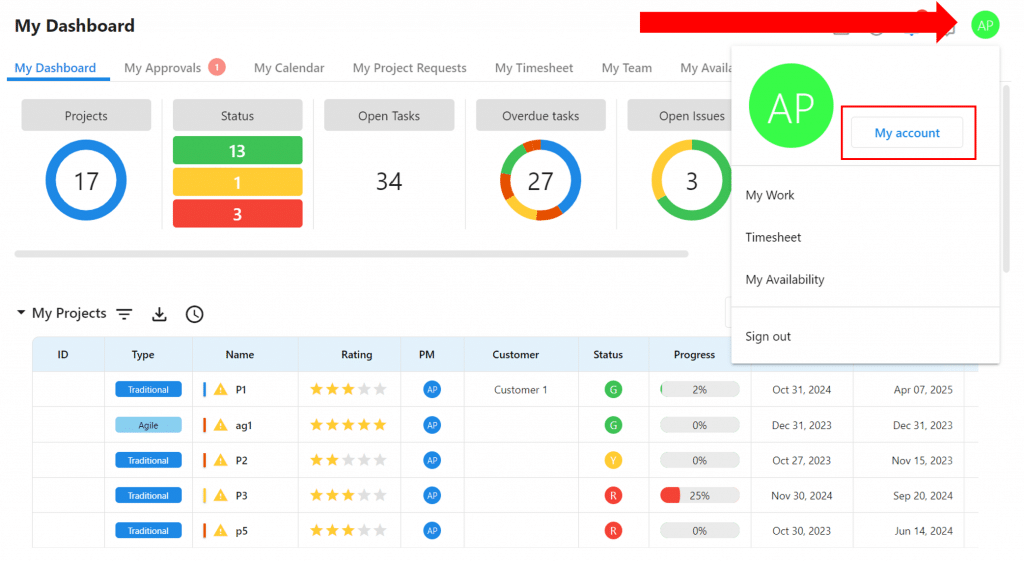
In your profile screen, Click on “Add Integration” and select “Calendar Integration
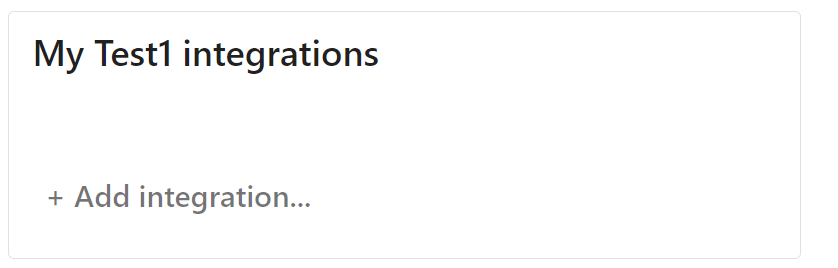
At this point, you need to authorize Completix to connect to your Microsoft Outlook account. Click “Authorize” and you will redirected to Microsoft login. Please enter your M365 credentials and follow the prompts. When done, you will be redirected back to Completix.
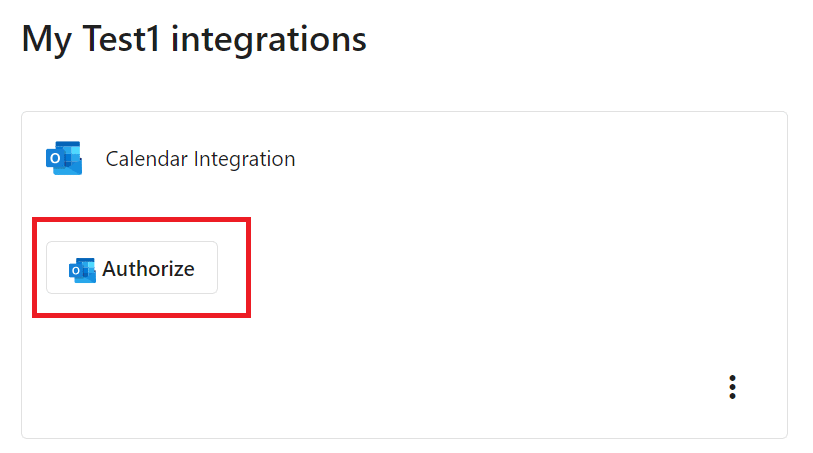
You are almost done. The Integration is now created and it needs to be configured to your liking.
Configure your new Outlook Integration
When the integration is created, it’s not enabled by default. You need to configure your desired behavior and enable the flow to start.
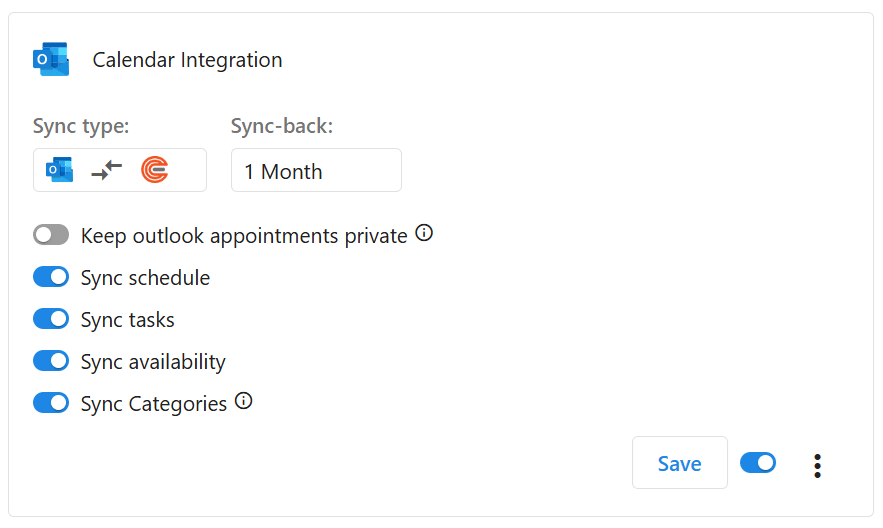
Step 1: Configure the Sync Type
Sync type: you can configure the flow to go one way or both ways. Basically, you can have Completix tasks into Outlook, Outlook calendar items into Completix or both. For the best possible experience, we recommend to select a 2-way sync.
Sync-back: you can define how long back you want your Outlook appointments and Completix’s tasks to be in your respective calendar’s. All future ones will be synced automatically.
Step 2: Configure the Options
Keep Outlook private: When enabled, your Outlook meetings will ONLY show up in your Completix My Calendar and will NOT be visible by anybody else. If this option is not enabled, your Outlook calendar items will also be visible in Completix Executive dashboards. In this case, you can still keep your appointments private, as long as you mark them “Private” in Outlook.
Sync schedule: when enabled, all tasks in a project schedule, that are assigned to you, will be also visible in your Outlook calendar
Sync availability: when enabled, the “Out Of Office” appointments in Outlook will be imported in Completix’s My Availability and set to “Non-Working” and vice-versa (if 2-way is enabled).
Sync task: when enabled, all tasks, in a project RAID/Tasks, that are assigned to you, will also be visible in your Outlook calendar
Sync Categories: when enabled, your Outlook will show 2 categories called “CTX Complete” and “CTX In Progress”. When you assign one of those 2 categories to task, in your Outlook calendar, the progress will be reflected in Completix… and vice versa, when in Completix you change the %Complete of your task, it will assign the proper category in Outlook. When a task is at 0% and, in Outlook, you assign the “CTX In progress” category, the task will be updated to 20%. Any further update, of the %complete can be made in Completix while maintaining the same. If, in Completix, you update the progress to 100%, the category in Outlook will be automatically updated to “CTX Complete” and vice versa (if 2-way sync is enabled).
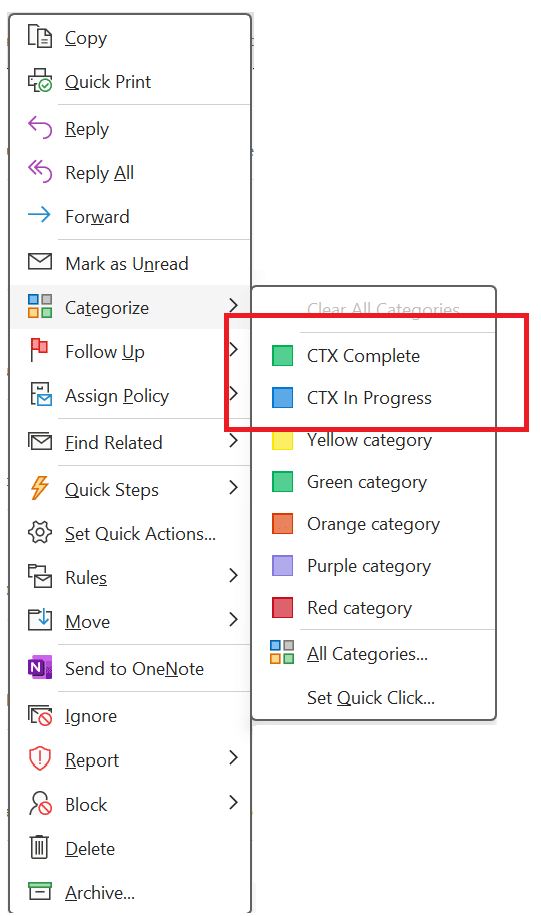
Step 3: Enable the Integration
The setup is now complete, and you just need to ensure the configuration is saved and the flow of data between Completix and Outlook is enabled.
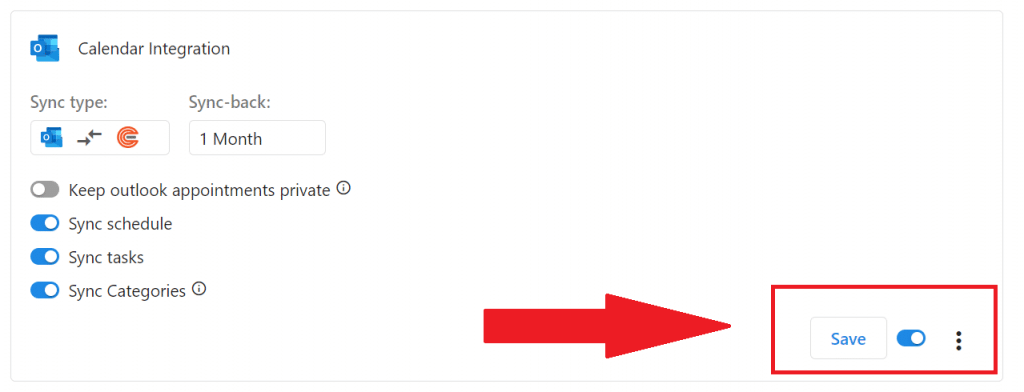
Now, check your Outlook calendar and your Completix account re in sync. Check your calendars and enjoy the experience.
Frequency of updates
All updates (both ways) are in real-time, and it may take a few seconds to appear.
You can disable any part of the sync at anytime, and all your related tasks will disappear from the respective platforms.